Häufig gestellte Fragen und Antworten zur
Integration von Microsoft Project mit Outlook und Teams.
Anleitung zur Einrichtung von Allocatus
Falls Sie die kostenlose Testversion oder Allocatus gekauft haben, können Sie mit diesem Video Allocatus auf Ihrem PC einrichten und Allocatus verwenden.
Voraussetzungen
-
Was benötigen Anwender für Allocatus?
Als Projektleiter benötigen Sie für Allocatus eine beliebige Version der Microsoft Project Desktop App, also die klassische Windows Anwendung, die Sie lokal auf Ihrem Windows PC installieren oder z.B. mit Parallels auf Ihrem Mac . Wenn Sie keine Version von MS Project haben, dann können Sie diese über den Microsoft Project Online Plan 3 beziehen. Gerne stellen wir Ihnen diese bereit.
Die kleine Version von Microsoft Project Project for the web (Project Plan 1) ist aufgrund des beschränkten Funktionsumfang aktuell noch nicht integrierbar.
Alle anderen Projektbeteiligten benötigen ein gültiges Microsoft 365 Konto, um den Projektplan im Web und innerhalb von Microsoft Teams zu sehen.
Projektmitarbeiter, die Vorgänge aus MS Project in Ihrem Outlook Kalender sehen sollen, benötigen Exchange Online, das Bestandteil von Microsoft 365 ist.
Der Zugriff kann über einen Mac oder einen PC, ein Android Smartphone oder ein Android Tablet sowie iPad oder iPhone erfolgen.
-
Welche Zustimmung brauche ich seitens der IT für Allocatus?
Der erste Benutzer, der ein Allocatus Abonnement erstellt, muss zuvor für die Anwendung Allocatus Zugriff auf die u.g. Berechtigungen geben. Die Zustimmung kann er geben, wenn sein Unternehmen erlaubt, dass Benutzer Anwendungen hinzufügen dürfen.
Die Einstellungen sind im Azure Active Directory unter Enterprise Applications/Consent and permissions/User Consent Permissions festgelegt.
Benutzer können selbst die Allocatus App im Azure Tenant hinzufügen, wenn die Optionen Allow user consent for apps oder Allow user consent for apps from verified publishers, for selected permissions (Recommended) aktiviert ist. Für die zweite Option müssen zusätzlich unter Permission classification folgende Microsoft Graph Berechtigungen erteilt werden:
User.Read Sign in and read user profile User.ReadBasic.All Read all users' basic profiles openid Sign users in MailboxSettings.ReadWrite* Read and Write mailbox settings offline_access* Maintain access to data you have given access to Calendars.ReadWrite* Have full access to user calendars Wenn die Option Do not allow user consent aktiviert ist, dann sehen die Benutzer den Need Admin Approval dialog. Es muss also ein Administrator die Anwendung erlauben, bevor das Abonnement erstellt werden kann.
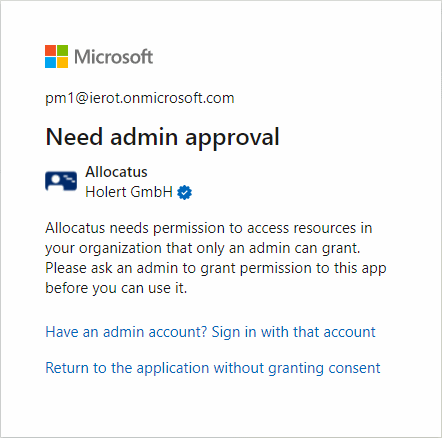
Als Administrator können Sie über folgenden Link Allocatus für Ihr Unternehmen zulassen:
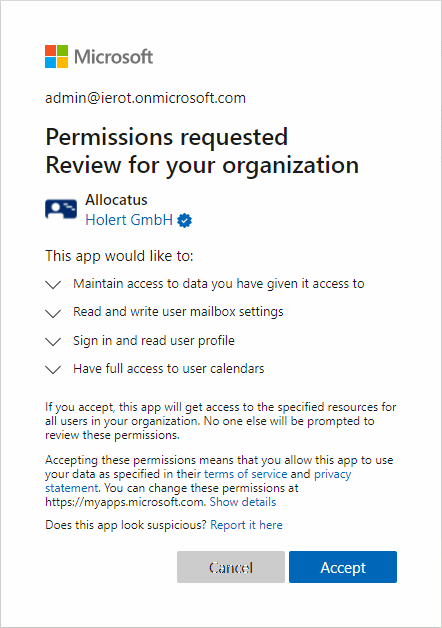
Wenn Sie den Link bestätigen und keine weiteren Einstellungen vornehmen, erlauben Sie allen Benutzern in Ihrem Microsoft 365 tenant Allocatus mit den o.g. Rechten zu nutzen. Jeder Benutzer bekommt sobald ein Projektleiter ihn in einem Projekt hinzufügt und es mit Allocatus veröffentlicht eine E-Mail zugeschickt und kann dann selbst entscheiden, ob er den Zugriff auf seinen Kalender erteilen möchte.
* nur für die Outlook Kalender Integration
-
Welche Zustimmung brauche ich seitens der IT für die Allocatus Teams Integration?
Die Schnittstelle für Microsoft Teams benötigt weitere Rechte, u.a. um Teams anzulegen und zu bearbeiten. Ohne diese Rechte funktioniert die Schnittstelle nicht.
User.Read.All Read all user’s full profiles TeamsTab.ReadWrite.All Read and write tabs in Microsoft Teams TeamSettings.ReadWrite.All Read and change all teams’ settings TeamMember.ReadWrite.All Add and remove members from all teams Team.ReadBasic.All Get a list of all teams Team.Create Create teams ChannelSettings.ReadWrite.All Read and write the names, descriptions, and settings of all channelsTeamsTab.Create Create tabs in Microsoft Teams ChannelMember.ReadWrite.All Add and remove members from all channels Channel.ReadBasic.All Read the names and descriptions of all channelsChannel.Delete.All Delete channels Channel.Create Create channels Als Administrator können Sie über folgenden Link Allocatus Teams Interface für Ihr Unternehmen zulassen:
Dieser Link leitet Sie zum folgenden Zustimmungsdialog:
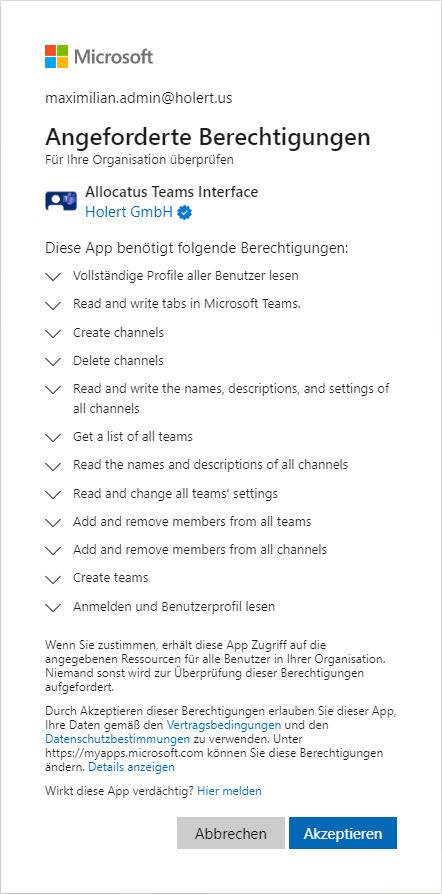
-
Wie können Sie Microsoft Project beziehen?
Sofern die Desktop App von Microsoft Project nicht bereits auf Ihrem PC installiert ist, können Sie z.B. Ihre IT bitten, Ihrem Benutzer im Microsoft 365 Admin Portal den Microsoft Project Plan 3 zuzuweisen und die Software lokal auf Ihrem PC zu installieren (Microsoft Project Online Desktop Client).
Gerne stellen wir Ihnen eine kostenlose Testversion von Microsoft Project bereit.
-
Wo kann ich das Allocatus Project Add-In herunterladen?
Der erste Benutzer, der Allocatus in Ihrer Organisation bestellt, bekommt einen Link mit der Adresse zum Herunterladen des Allocatus Add-Ins für Microsoft Project. Wenn Sie die Adresse nicht mehr zur Hand haben, können Sie das Add-In unter folgender Adresse herunterladen:
https://project-add-in.cloud.allocatus.com
Für die Installation benötigen Sie keine Administrator Rechte, d.h. das Add-In kann vom jedem MS Project Benutzer installiert werden. Aktualisierungen des Add-Ins werden automatisch installiert.
Einrichtung und Betrieb
-
Test starten
Wenn Sie die o.g. Voraussetzungen erfüllt haben, d.h. im wesentlichen verfügen Sie über eine Desktop App von Microsoft Project und Sie und Ihre Projektmitarbeiter nutzen Microsoft 365 inkl. Exchange Online, dann können Sie in wenigen Schritten ihre Vorgänge an deren Kalender senden.
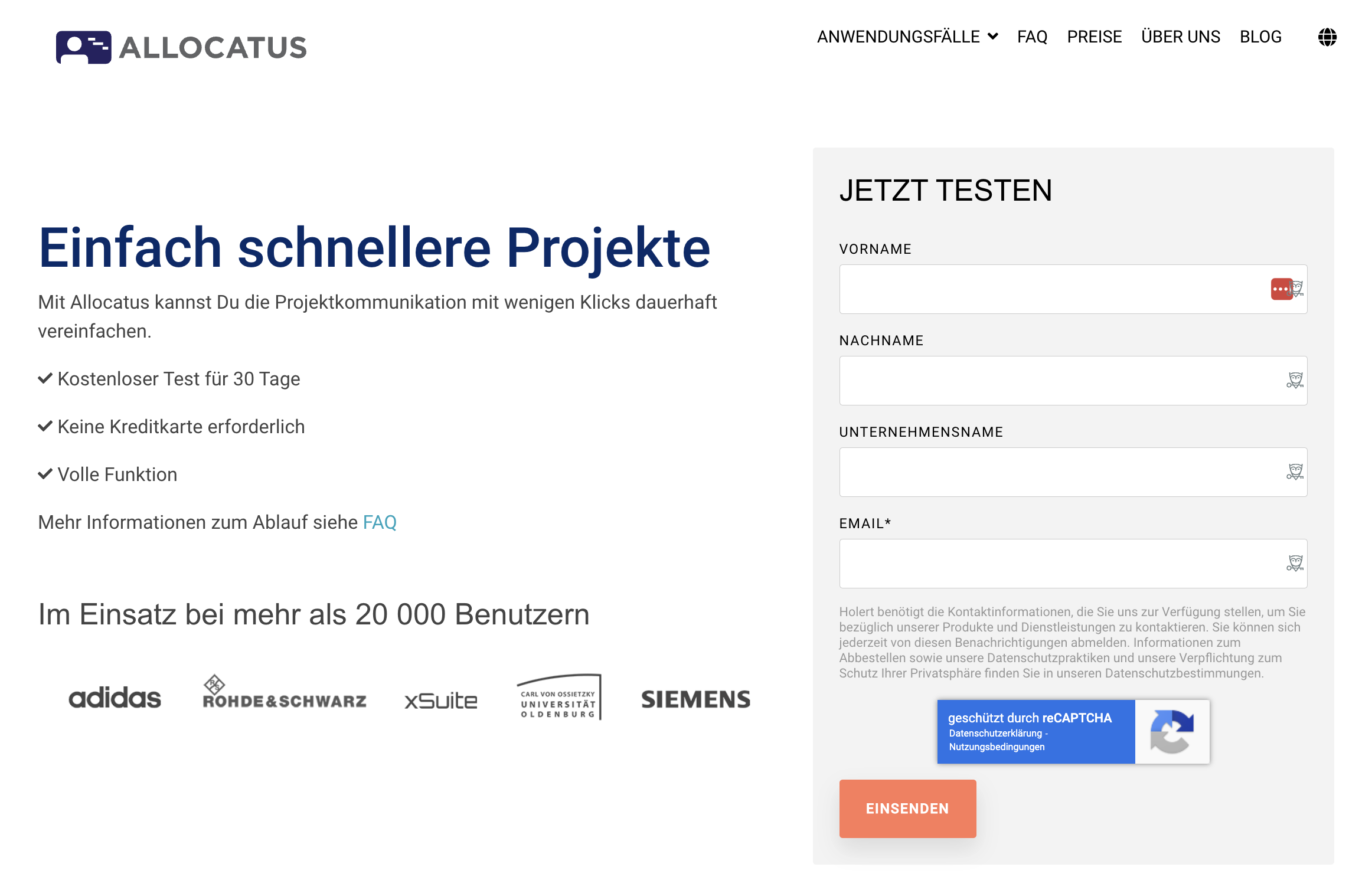
Erster Schritt ist, dass Sie die kostenlose Testversion starten, indem Sie hier Ihre E-Mail-Adresse eingeben.
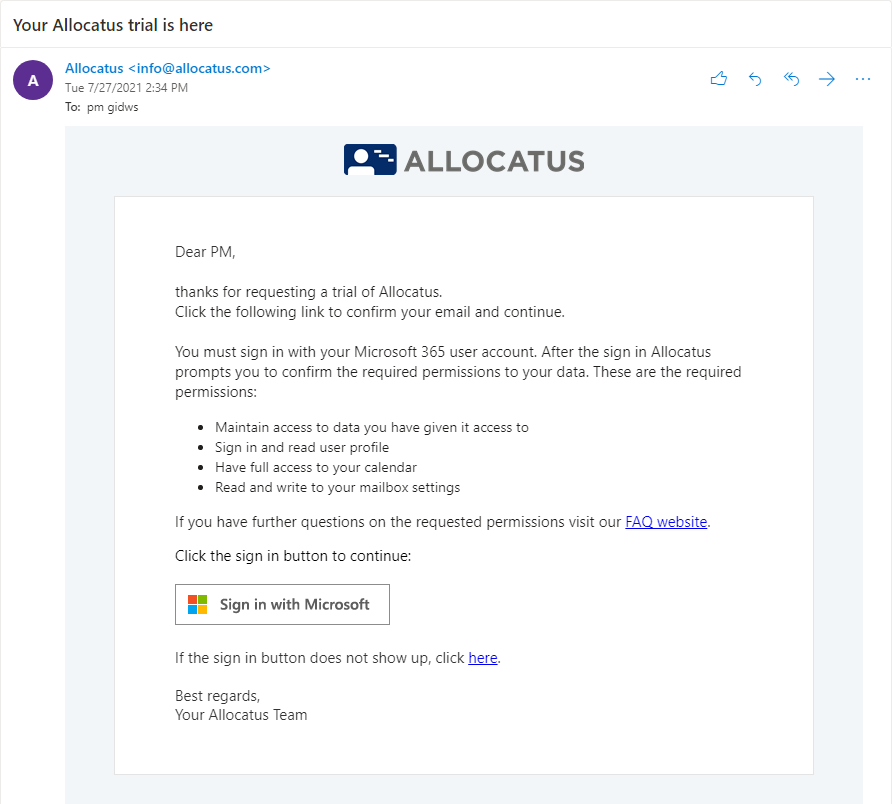
Danach erhalten Sie eine E-Mail. Klicken Sie auf den Link Sign in with Microsoft.
-
Zugriff der Anwendung Allocatus erlauben
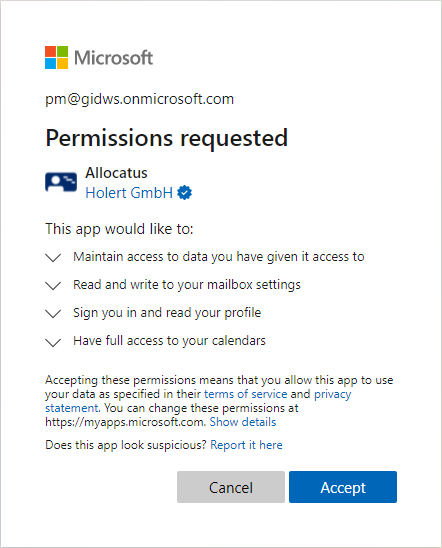
Bestätigen Sie, dass Allocatus auf Ihren Kalender zugreifen kann, indem Sie auf Accept klicken. Danach werden Sie auf eine Seite weitergeleitet, die Ihnen den Status anzeigt. Warten Sie dort bis zu 5 Minuten, bis Sie auf eine Seite kommen, die Ihnen die nächsten Schritte erklärt.
-
Allocatus Project Add-In herunterladen und einrichten
Laden Sie das Add-In hier herunter und führen Sie die Datei setup.exe aus.
Klicken Sie auf die Schaltfläche Install.
Starten Sie Microsoft Project und klicken im Allocatus Dialog auf Next.
Klicken Sie auf Sign in with Microsoft und geben Sie Ihre Kontodaten ein.
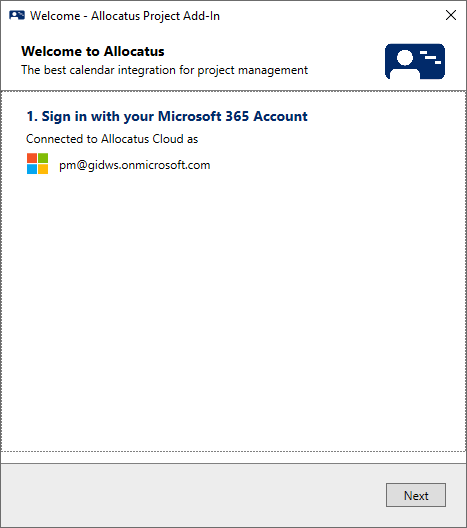
Klicken Sie dann auf Next und dann Finish.
-
Vorgänge an Projektmitarbeiter versenden
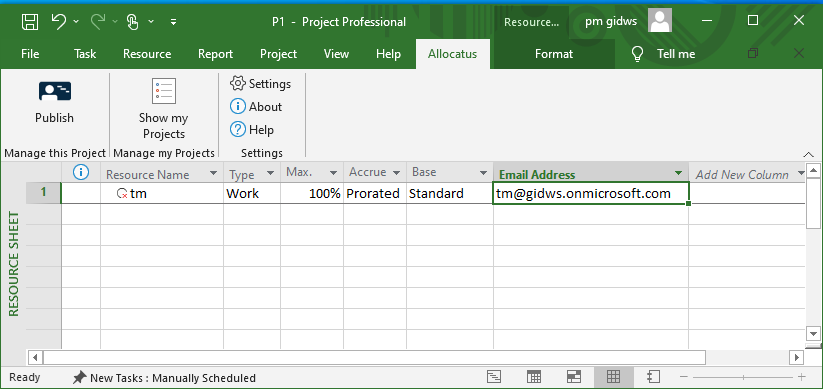
Um Vorgänge an Projektmitarbeiter versenden zu können muss im Feld Email Adress der Ressource die gültige E-Mail Adresse des zugehörigen Mitarbeiters stehen. Wenn Sie Project in Verbindung mit Project Online verwenden, ist das in der Regel der Fall.
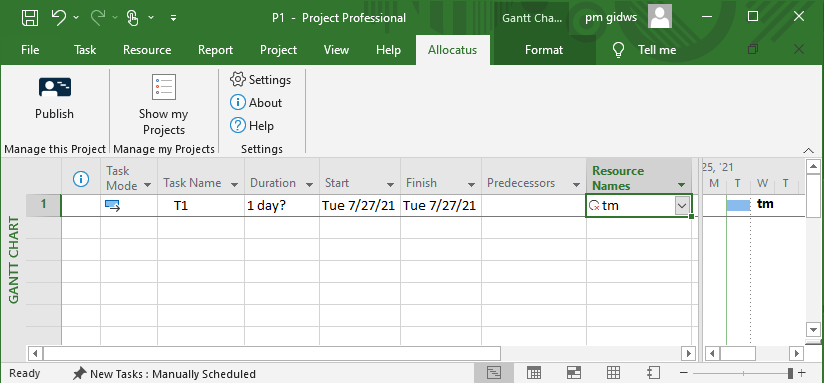
Sofern noch keine Ressourcen den Vorgängen zugeordnet sind, weisen Sie den Vorgängen Ressourcen zu und klicken auf der Registerkarte Allocatus auf den Befehl Publish.
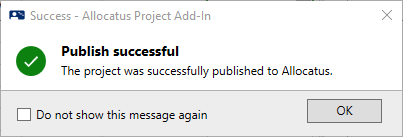
Nach kurzer Zeit erscheint die Nachricht Publish succesful. Wenn Sie MS Project in Verbindung mit Project Online verwenden, dann wird der Projektplan automatisch im Rahmen des Veröffentlichens zu Project Online auch zu Allocatus veröffentlicht, wenn Sie das bestätigen.
-
Als Mitarbeiter Zugriff auf Kalender erteilen und neue Vorgänge empfangen
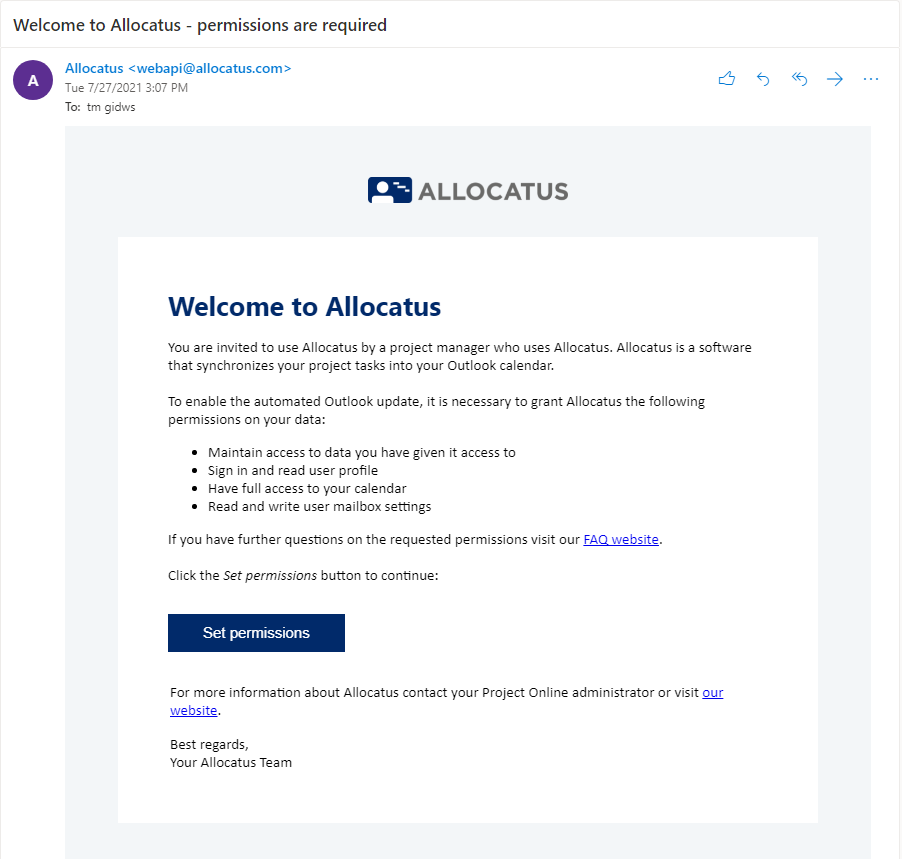
Wenn Sie zum ersten Mal einen Vorgang über Allocatus an einen Mitarbeiter versenden, dann erhält der Mitarbeiter eine E-Mail mit dem Betreff Welcome to Allocatus - permissions are required. Wenn das Teammitglied auf Set permission klickt, kann es Zugriff auf seinen Kalender erlauben.
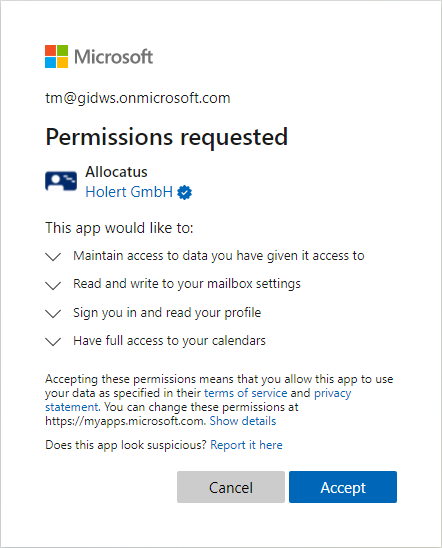
Es erscheint der Dialog Permissions requested. Durch klicken auf Accept bekommt Allocatus Zugriff auf den Kalender.
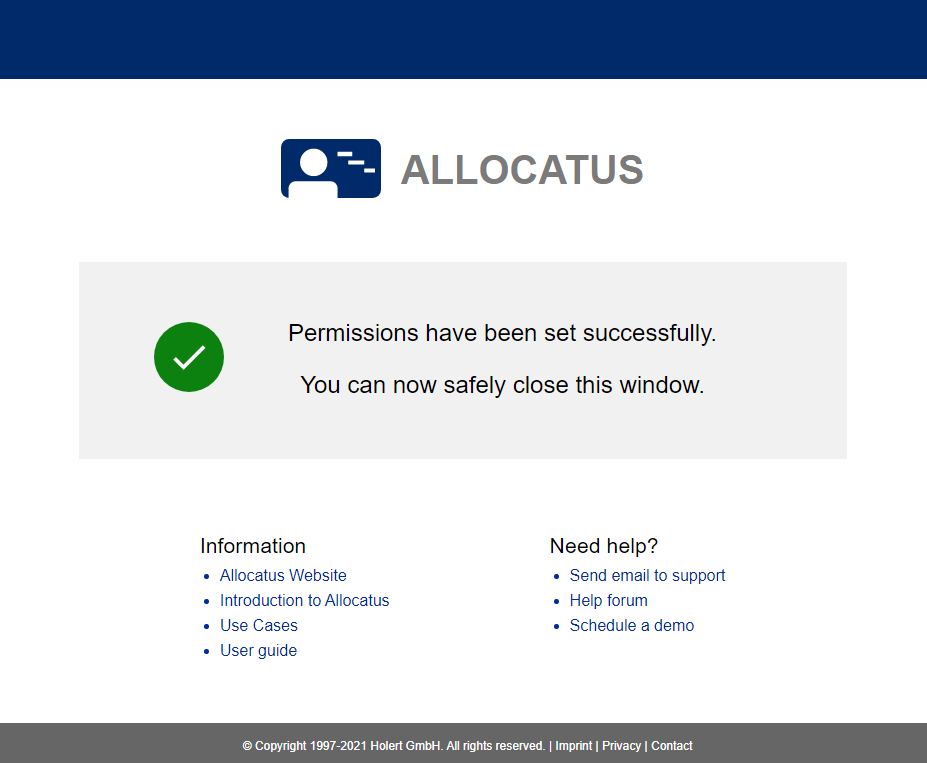
Der Erfolg wird bestätigt und
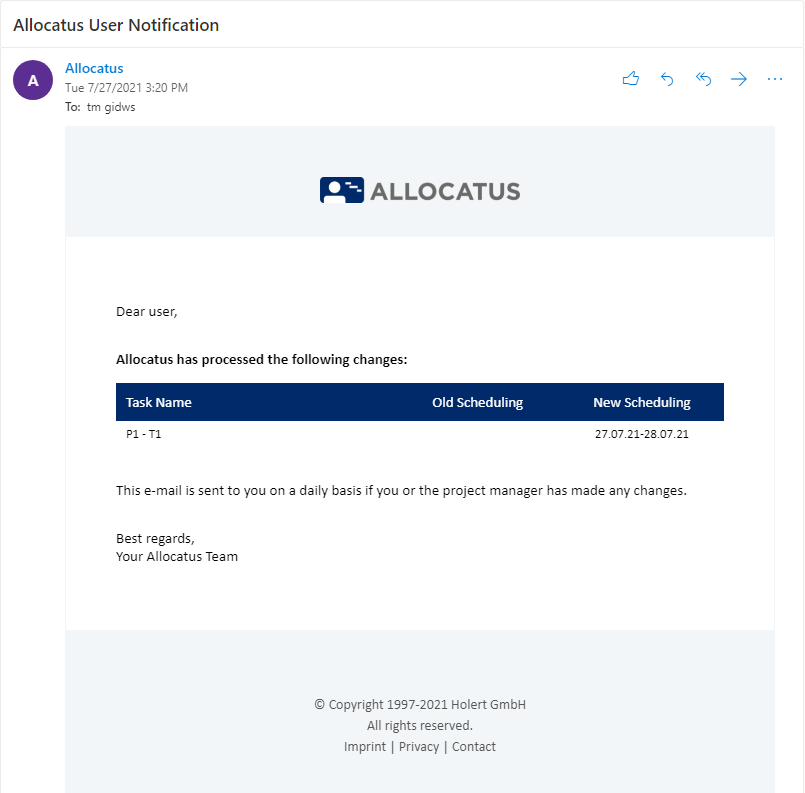
nach kurzer Zeit erscheint eine E-Mail mit den Änderungen im Outlook Posteingang und
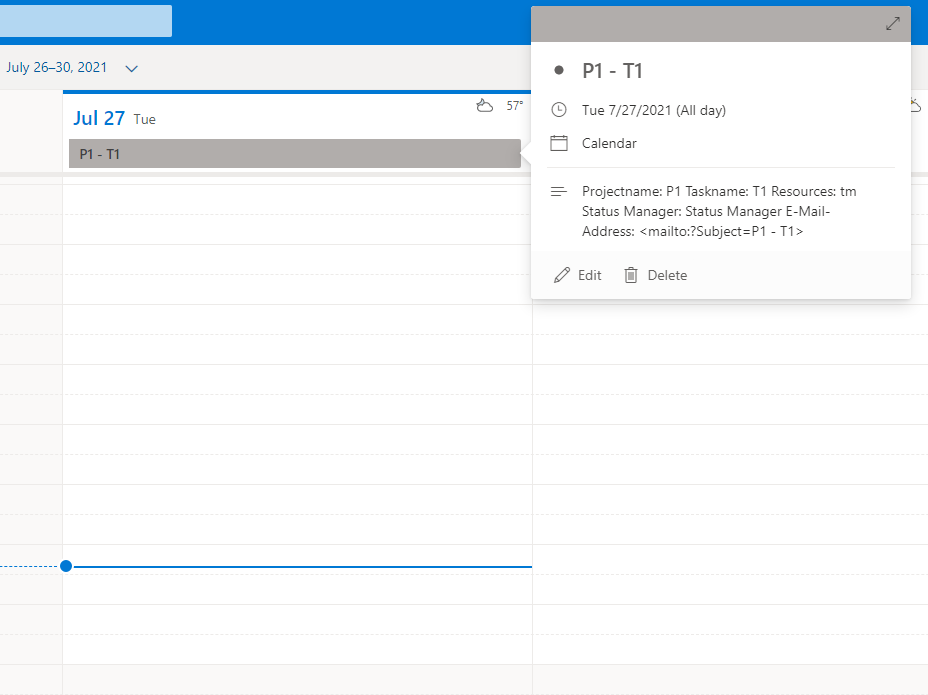
der Kalender wird aktualisiert.
-
Weitere Benutzer hinzufügen
Wenn Sie weitere Benutzer hinzufügen möchten, fügen Sie die ebenso im MS Project Plan hinzu und veröffentlichen Sie diesen.
Jeder Allocatus Benutzer darf sich mit dem Project Add-In gegen Allocatus verbinden und Vorgänge versenden. D.h. es werden auf diesem Wege sowohl Konten für Projektleiter als auch -mitarbeiter angelegt.
Zudem können Sie Benutzer hier anlegen: https://webapp.cloud.allocatus.com/Settings
-
Optional Outlook Add-In aktivieren
Das Outlook Add-In ist für die Kernfunktionen von Allocatus nicht erforderlich. Es bietet u.a. die Funktion bestehende Outlook-Termine einem Vorgang in Project zuzuweisen.
Sie können das Outlook Add-In u.a. manuell installieren (https://allocatusoutlookapp.azureedge.net/manifest.prod.xml) oder über den Office Admin Center Benutzern zuweisen.
-
Optional Teams Integration konfigurieren
Standardmäßig können alle Allocatus Benutzer alle Projekte in der Allocatus Web App als Gantt Diagramm anzeigen, ohne dass diese eine Lizenz von Microsoft Project benötigen. Die Allocatus Web App können Sie einfach zu Teams hinzufügen: https://appsource.microsoft.com/en-us/product/office/wa200005080?tab=overview
Zudem können Sie die Allocatus Web so konfigurieren, dass diese automatisch für jedes Projekte einen Projektraum in Microsoft Teams erstellt und hierin für das ganze Team den Projektplan mit Gantt Diagramm anzeigt. Aktivieren Sie hierzu das Kontrollkästchen Interface enabled hier:
-
Bidirektionalen Sync einschalten
Allocatus ist standmäßig für den unidirektionalen Sync konfiguriert, d.h. Vorgänge von MS Project werden standardmäßig als ganztägige Termine in den jeweiligen Kalender des Mitarbeiter synchronisiert. Wenn Sie den bidirektionalen Sync, z.B. für die Bottom-up Planung, die Zeiterfassung oder Abwesenheitsplanung/Urlaubsplanung nutzen möchten (WriteBack), kontaktieren Sie uns bitte:
-
Allocatus On Premises Installation
Während die lokale Version von Allocatus uns gute Dienste geleistet hat, liegt die Zukunft unbestreitbar in der Cloud. Die Cloud-Version ist nicht nur der Ort, an dem alle spannenden neuen Funktionen zuerst eingeführt werden, sondern auch die Hauptbühne für unsere Entwicklungsanstrengungen. Stellen Sie sich vor, Sie hätten Zugang zu den neuesten Werkzeugen und Verbesserungen, sobald sie veröffentlicht werden, ohne den Aufwand manueller Updates. Darüber hinaus bietet die Cloud-Umgebung eine unvergleichliche Flexibilität und Skalierbarkeit und gewährleistet, dass Allocatus genau im Gleichschritt mit Ihrem Geschäft wächst. Wir verstehen, dass Veränderungen einschüchternd sein können, aber wir sind hier, um Ihnen zu versichern, dass dieser Übergang ein Sprung in Richtung größerer Effizienz, Innovation und Erfolg ist. Warum also nicht das Beste aus dem machen, was Allocatus zu bieten hat, indem Sie die Cloud-Version annehmen? Ihr Geschäft verdient das Beste, und das Beste ist in der Cloud.
Sie können die neueste Version des Allocatus Server Setups hier herunterladen: Server Setup herunterladen
Anpassung
-
Ganztätige Ereignisse, Termine oder Aufgaben
Standardmäßig werden Vorgänge aus Microsoft Project in Outlook als ganztägige Ereignisse dargestellt. Alternativ können Sie Vorgänge als einzelne Termine entsprechend der Arbeitszeit in Outlook erstellen lassen oder als Aufgaben, die dann in Outlook, Microsoft To Do oder Microsoft Teams zu sehen sind. Für Änderungen steht Ihnen unser Support gerne zur Verfügung:
-
Erinnerungen für Outlook Termine und Ereignisse festlegen
-
Allocatus an Ihre Anforderungen anpassen
Allocatus bietet sehr viele Konfigurationsmöglichkeiten, um die Software an Ihre Anforderungen anzupassen, u.a. Festlegen der Inhalte für Betreff, Notizfeld und Gebucht-Status der Termine. Außerdem Darstellung als ganztägige Ereignisse oder Aufteilung entsprechend der Arbeitszeiten. Dazu gibt es den bidirektionalen Sync (WriteBack) für die Bottom-up Planung, Abwesenheitsplanung und Zeiterfassung. Kontaktieren Sie bitte unseren Support für weitere Abstimmung:
Preise und Lizensierung
-
Wer braucht eine Lizenz? Projektleiter oder Teammitglieder?
Projektleiter und Teammitglieder brauchen beide eine gültige Allocatus Lizenz.
Mehr Information zu den Lizenzen finden Sie hier.
-
Müssen wir Sie benachrichtigen, um die Lizenz zu stornieren, wenn ein Benutzer die Firma verlässt?
Sie können jeden Benutzer jederzeit deaktivieren, sodass die Synchronisation stoppt und keine Lizenz mehr benötigt wird.
Anwendung
-
Wie kann ich MS Project mit Outlook verknüpfen, damit ich Erinnerungen für anstehende Aufgaben erhalte?
Eigene Vorgänge im Kalender oder der Aufgabenliste
Der Projektleiter weist Ihnen einen Vorgang in MS Project zu und veröffentlicht diesen mit Allocatus und Sie bekommen diesen als Outlook Termin, ganztägiges Ereignis in Ihren Outlook Kalender eingetragen. Alternativ kann der Vorgang auch als Outlook-Aufgabe oder Aufgabe in Microsoft To Do erstellt werden. Outlook Aufgaben können auch im Outlook Kalender im unteren Aufgabenbereich an ihrem Fälligkeitstermin dargestellt werden.
Fremde Vorgänge im eigenen Kalender
Neben eigenen Aufgaben können Ihnen mit Allocatus auch fremde Vorgänge in Ihrem Kalender angezeigt werden, also Vorgänge, denen Sie nicht in MS Project zugeordnet sind. Dies ist standardmäßig der Fall, wenn Sie Zuordnungsbesitzer eine Ressource sind, z.B. für Maschinen. Unabhängig davon können über den Allocatus Viewer, also die Gantt Diagramm Ansicht von Allocatus jeden Vorgang, den Sie auswählen über die Funktion Link task to my Outlook in Ihren Kalender synchronisieren lassen. Darüber hinaus können Sie über die Funktion Push to others Outlook jede beliebige Auswahl von Vorgängen anderen Personen aus Ihrer Organisation zuweisen. Fremde Vorgänge werden dabei immer als ganztägiges Ereignis im Kalender des Empfänger angezeigt.
Hinweis: Standardmäßig werden Termine im Outlook Kalender so angelegt, dass keine Erinnerung über einen Signalton bzw. das Hinweis-Fenster in Outlook oder ihrem Mobiltelefon erhalten. Sie können diese Erinnerungsfunktion jedoch über die Einstellungen von Allocatus aktivieren.
-
Wie kann ich in Microsoft Project eine E-Mail Erinnerung einrichten?
Wenn Sie Project Server 2016 oder eine neuere Version (oder Project Online) verwenden, können Sie die serverseitigen E-Mail-Benachrichtigungen der Project Web App (PWA) nutzen. Wie Sie diese einrichten, wird hier beschrieben: https://support.microsoft.com/en-us/office/get-email-reminders-about-your-work-in-project-web-app-2372c181-1c98-416a-9306-ac28f027334b
Wenn Sie die Project-App lokal verwenden, sind diese E-Mail Benachrichtigungen nicht verfügbar.
Die E-Mail Benachrichtigungen der PWA haben jedoch den Nachteil, dass Sie unübersichtlich sind und zu häufig verschickt werden. Daher werden Sie oft als unerwünschte E-Mails wahrgenommen.
Wenn Sie Allocatus einsetzen, dann Ihre eigenen und/oder fremde Aufgaben als Termine oder ganztägige Ereignisse in Ihrem Outlook-Kalender eintragen. Dann können Sie die Outlook-Erinnerungen nutzen, um den Überblick über Ihre Aufgaben und Termine zu behalten.
-
Meine Mitarbeiter planen Ihre Aufgaben im Outlook Kalender. Wie kann ich zentral einen Überblick über die Auslastung bekommen?
Wenn Sie Allocatus in Verbindung mit Microsoft Project einsetzen können Ihre Mitarbeiter Ihre bestehenden Outlook Termine mit Vorgänge in Microsoft Project verknüpfen. Sie können dann über die Berichtsfunktion von Project oder Allocatus über Power BI Berichte konsolidiert darstellen und für die Kapazitätsplanung nutzen. Wir nennen diesen Use Case Bottom-up Planung. Tipp: Weisen Sie jedem Vorgang in Microsoft Project einem Auftrag oder Kunden zu, so können Sie Kunde, Projekt und Auftrag die Auslastung visualisieren.
-
Wie kann ich meine Wochenplanung in Outlook nach GTD mit der Projektplanung in Microsoft Project integrieren?
Sie können mit Allocatus die Vorgänge aus Microsoft Project direkt in Ihren Outlook Kalender übertragen (Top-down Planung). Umgekehrt könnten sie aber auch aus Terminen in Outlook Vorgänge in Microsoft Project erstellen (Bottom-up Planung). So haben Sie ein beiden Orten die gleiche Informationen. Sie und Ihre Projektmitarbeiter können in Outlook die gesamte Arbeit sehen, zudem behalten Ihre Projektleiter den Überblick über alle Projekte in MS Project.
-
Wie kann ich Aufgaben in Microsoft Teams als Gantt Diagramm darstellen?
Ja, mit Allocatus kann man Vorgänge aus Microsoft Project als Gantt Diagramm in Microsoft Teams darstellen (Allocatus Viewer)
-
Wie kann ich Microsoft Project mit Outlook integrieren?
Microsoft Outlook und Microsoft Project können so integriert werden:
- Darstellung eines Vorgangs aus MS Project als Termin im Kalender eines beliebigen Projektbeteiligten, z.B. Kunde, Projektleiter, etc.
- Darstellung eines Vorgangs aus MS Project als Termin im Kalender der zugeordneten Ressource bzw. des Mitarbeiters
- Darstellung eines Vorgangs aus MS Project als Aufgabe in der Aufgabenliste der zugeordneten Ressource bzw. des Mitarbeiters.
- Versand einer E-Mail Benachrichtigung, wenn einem Teammitglied ein Vorgang zugewiesen wurde, dieser sich ändert oder dieser fällig wird.
-
Wie kann ich Microsoft Project mit Teams integrieren?
Microsoft Project und Microsoft Teams können so integriert werden:
- Vorgänge aus Microsoft Project erscheinen als Aufgaben in der Tasks by Planner and To Do App.
- Das Balkendiagramm/Gantt-Diagramm aus MS Project wird in Microsoft Teams anzeigt
- In Microsoft Teams sieht man eine Liste aller Projekte und kann per Mausklick direkt auf die Webansicht des jeweiligen Projekts wechseln.
-
Wie kann ich Microsoft Project mit Planner integrieren?
Mirosoft Project und Planner können so integriert werden
- Vorgänge aus der Microsoft Project Desktop App werden als Aufgaben in Microsoft Planner dargestellt
- Änderungen an Aufgaben in Microsoft Planner werden zurück zu Microsoft Planner synchronsiert
- Aus MS Project kann man per Mausklick auf einen Vorgang zur zugehörigen Aufgabe in Microsoft Planner springen.
UNTERSTÜTZUNG
-
Wie kann ich den Support kontaktieren?
-
Wo ist das Hilfecenter?
Weitere Anleitungen und Anleitungen für Allocatus finden Sie hier.
-
Wo kann ich den aktuellen Service Status sehen?
Unter https://status.cloud.allocatus.com können Sie den aktuellen Status aller Allocatus-Dienste einsehen. Dort finden Sie Informationen zu aktuellen Problemen oder geplanten Wartungsarbeiten.
